Google Analytics to darmowe narzędzie Google, które zbiera i mierzy dane o zachowaniu osób odwiedzających stronę internetową. Dzięki niemu dowiesz między innymi w jaki sposób użytkownicy trafiają na Twoją stronę www, czy Twoje artykuły na blogu wzbudzają ich zainteresowanie, a, przede wszystkim, czy wykonują w serwisie czynności na których Ci zależy (na przykład czy dokonują zakupu).
Korzystają z niego zarówno małe firmy, jak i ogromne korporacje. Jest całkowicie darmowy – nie ma abonamentów ani opłat rocznych czy prowizji za korzystanie. Co prawda, istnieje wersja Google Analytics 360, rozszerzona o dodatkowe raporty, ale wielu firmom w zupełności wystarczy podstawowy zakres usługi.
Z artykułu dowiesz się między innymi:
✔ czym jest sesja, odsłona i zdarzenie w Google Analytics;
✔ jak skonfigurować usługę i podpiąć ją w serwisie;
✔ z jakich raportów warto korzystać i na co zwrócić uwagę, analizując dane zbierane przez ten system.
Instalacja Google Analytics
Aby zacząć śledzić aktywność użytkowników Twojej strony, musisz:
• wejść na stronę google.com/analytics;
• utworzyć nowe konto lub zalogować się na swoje konto Google;
• skonfigurować usługę i widoki na koncie Google Analytics.
Zakładanie konta rozpocznij od podania nazwy swojego serwisu.
Następnie określ, co chcesz badać. W Twoim przypadku powinieneś zaznaczyć opcję Sieć, gdyż chcesz śledzić zachowanie użytkowników na stronie internetowej.
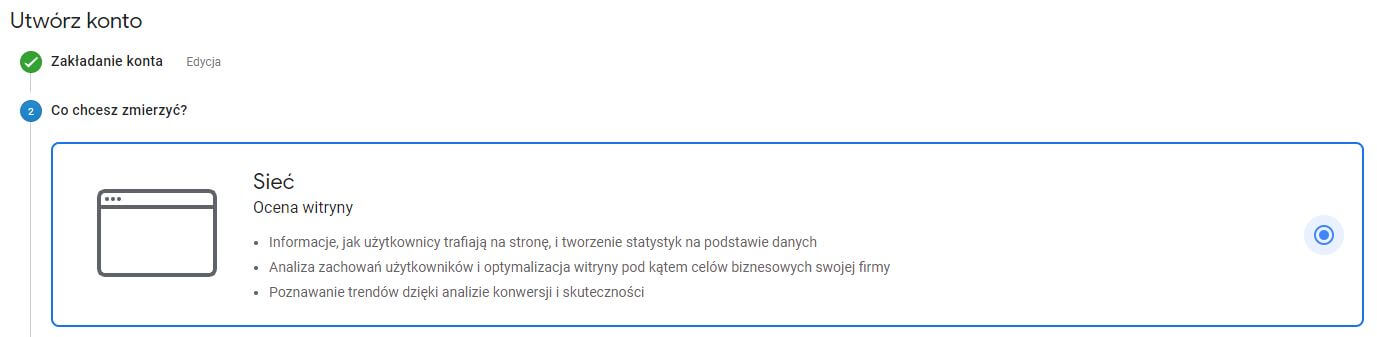
Teraz przejdź do konfiguracji usługi. Podaj nazwę witryny, jej adres internetowy (pamiętaj o wskazaniu odpowiedniego protokołu – http lub https). Możesz również wskazać branżę, w której działa Twoja firma – do wyboru masz kilkanaście kategorii (nie jest to pole wymagane). Dla porządków w
raportowaniu określ strefę czasową – z listy wybierz Polska. Jeśli pominiesz ten krok, mogą pojawić się nieścisłości w Twoich raportach ruchu na stronie lub zachowań użytkowników, na przykład część wejść na konkretne strony lub kliknięcia w link będą zliczane w ramach poprzedniego lub następnego dnia raportowego.
W efekcie wygląd ostatniego ekranu konfiguracji Twojej usługi powinien wyglądać następująco:
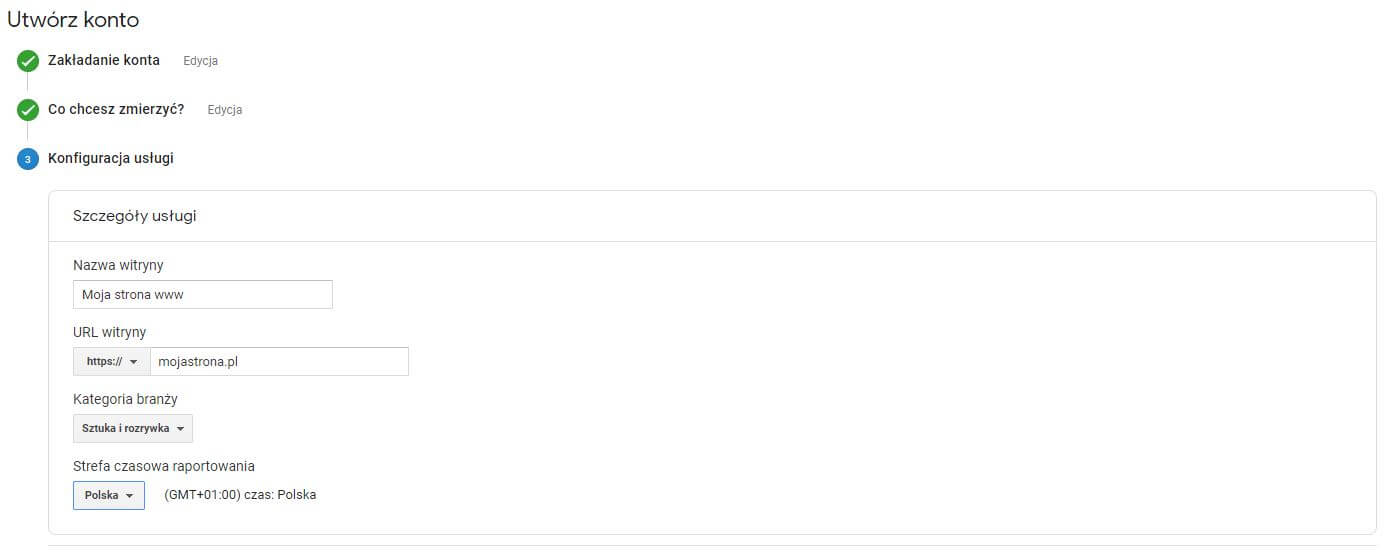
Po kliknięciu znajdującego się na dole ekranu przycisku Utwórz, zaakceptuj jeszcze Warunki korzystania z Google Analytics. Zostaniesz przekierowany do ekranu, na którym znajdziesz identyfikator śledzenia Twojej witryny. Zapamiętaj go lub zapisz, gdyż będzie Ci potrzebny podczas instalacji Google Analytics na Twojej stronie internetowej. Możesz zlecić to zadanie osobie, która opiekuje się Twoim serwisem, lub wykonać je samodzielnie za pomocą Google Tag Managera.
Jeśli zdecydujesz się na pierwsze rozwiązanie, skopiuj kod śledzenia dla Twojej usługi i poproś programistę, aby umieścił go na samym początku elementu <head> na każdej stronie, którą chcesz śledzić.
Jeśli zdecydowałeś się na samodzielne stworzenie strony lub sklepu internetowego, możesz skorzystać z Menedżera Tagów Google (jeśli zainstalowałeś go wcześniej w systemie) lub odpowiedniej wtyczki do systemu CMS, na który się zdecydowałeś. Informacje o tym, jak zainstalować i
skonfigurować GTMa (Google Tag Managera) znajdziesz na oficjalnej stronie pomocy Google. Sama instalacja Google Analytics za jego pomocą jest bardzo prosta. Instrukcję znajdziesz na stronach Google, podtym adresem: https://support.google.com/tagmanager/answer/6107124?hl=pl.
Prawidłowość instalacji kodu śledzenia sprawdzisz za pomocą wtyczki do przeglądarki Google Chrome o nazwie Google Tag Assistant. Po instalacji Analytics, zainstaluj wtyczkę i wejdź na swoją stronę internetową. Jeśli usługa jest skonfigurowana i uruchomiona na stronie, pojawi się informacja na ten temat, jeśli nie – otrzymasz odpowiedni komunikat. Sprawdź, czy kod jest zainstalowany poprawnie – powinien pojawić się kolor zielony. Jeśli widzisz kolor czerwony – należy poprawić instalację kodu, bo w przeciwnym razie dane pobierane do analizy mogą być niepełne lub
w ogóle niedostępne.
Zastanów się, co chcesz mierzyć
Statystyki dostarczane przez Google Analytics można badać pod dowolnym kątem. Ty jednak na początku swojej przygody z analityką internetową musisz poważnie zastanowić się jakie wskaźniki pozwolą Ci badać efektywność Twoich działań marketingowych. Może to być:
• przejście do zakładki Oferta lub Kontakt;
• dokonanie zakupu (dodatkowo możesz rozpisać poszczególne etapy procesu i sprawdzić czy kupujący nie rezygnują czasem z zakupu podczas jednego z nich – w ten prosty sposób odnajdziesz na przykład błędy w systemie lub miejsca, gdzie warto wprowadzić poprawki w układzie strony lub treści komunikatów);
• pobranie pliku;
• kliknięcie przycisku;
• podanie adresu e-mail w formularzu zapisu na newsletter;
• dłuższy czas spędzony na stronie;
• więcej odsłon stron podczas wizyty na stronie;
• obejrzenie filmu.
Część z tych metryk dostępnych jest domyślnie z poziomu raportów w sekcji Pozyskiwanie oraz Odbiorcy, ale niektóre (na przykład kliknięcia przycisku lub obejrzenie filmu) wymagają otagowania. Możesz je wykonać za pomocą wspomnianego już Menedżera Tagów Google (poradnik jest dostępny na stronach pomocy Google Tag Manager). Jeśli jednak nie masz doświadczenia w pracy z tym narzędziem, warto skorzystać z usług agencji marketingowej lub doświadczonego programisty.
Szczególną uwagę zwróć na takie wskaźniki jak:
• Nowi i powracający użytkownicy
Sprawdź jak wielu odwiedzających Twoją stronę użytkowników decyduje się na ponowne skorzystanie z niej.
• Średni czas trwania sesji, liczba strona na sesję
Każdy właściciel strony www lub sklepu online powinien dążyć do tego, aby użytkownicy w większym stopniu z niego korzystali. Oznacza to bowiem, że treści na nim zamieszczane przykuwają uwagę.
• Ilość sesji oraz ilość sesji na użytkownika
Jeśli Twoja witryna generuje dużo ruchu, a wielu użytkowników do niej powraca lub spędza w nim dużo czasu, to masz powody do zadowolenia! Wiesz, że Twoja witryna przypadła użytkownikom do gustu i coraz chętniej z niej korzystają.
• Współczynnik odrzuceń
Jest to ilość wejść na Twoją stronę, które nie zakończyły się jakimkolwiek działaniem ze strony odwiedzających. Może to oznaczać, że nie znaleźli oni w nim tego, czego szukali i zdecydowali się opuścić stronę albo napotkali błąd, który skutecznie zniechęcił ich do dalszego korzystania z serwisu.
Podstawowe pojęcia w Google Analytics
Aby prawidłowo analizować dane w raportach, koniecznie musisz poznać i zrozumieć kilka podstawowych pojęć, z jakimi spotkasz się podczas pracy z Google Analytics:
• Sesja
Okres, w którym użytkownik aktywnie korzysta z Twojej witryny. Sesja kończy się: po 30 minutach braku aktywności użytkownika na stronie (czas ten można dowolnie dostosować), o północy lub w sytuacji, gdy odwiedzający przybędzie w ramach jednej kampanii, a powróci w ramach innej.
Jedna sesja może obejmować kilka zdarzeń lub odsłon strony. Jednemu użytkownikowi można przypisać kilka sesji, które mogą mieć miejsce nawet w ciągu kilku dni.
Więcej szczegółów o tym, jak zliczane są sesje znajdziesz w artykule Google Analytics dostępnym pod tym adresem: https://support.google.com/analytics/answer/2731565?hl=pl.
• Odsłona
Wczytanie (po raz pierwszy lub kolejny raz) strony przez przeglądarkę. Jeśli użytkownik ponownie załaduje tę samą stronę, nawet po przejściu na inną stronę, zostanie to zarejestrowane jako kolejna odsłona.
• Źródło
Miejsce, skąd bezpośrednio pochodzi ruch do Twojej strony. Przykładowo, źródłem może być wyszukiwarka (google lub bing) albo domena (strona.com).
• Medium
Kategoria nadrzędna dla danego źródła. Medium może być ruch bezpłatny z wyszukiwarki (organic), płatne reklamy w wyszukiwarce (cpc) lub witryny odsyłające (referral).
• Źródło / Medium
W niektórych raportach możesz sprawdzić swoje wyniki za pomocą wymiaru Źródło/Medium, który po prostu łączy w sobie obydwa wymiary. Przykładowo, może to być google/organic, strona.com/referral lub newsletter/email.
• Wymiar
Atrybut, który ułatwia organizację, segmentację oraz analizę danych. Możesz na przykład sprawdzić w raporcie Źródło/Medium, które strony Twojego serwisu cieszą się największym zainteresowaniem w podziale na źródło i medium ruchu.
• Segment
Podzbiór danych takich jak na przykład sesje lub użytkownicy, które mają wspólne cechy i atrybuty. Za pomocą segmentów możesz pogłębiać swoją analizę, na przykład sprawdzić jaki typ użytkowników (powracający czy nowi) odpowiadają za wzrost sprzedaży.
• Konwersja
Wykonana przez użytkownika w serwisie czynność, która ma znaczenie dla Twojej firmy. Może to być na przykład dokonanie zakupu lub subskrypcja newslettera e-mailowego.
Przegląd raportów i podstawowa konfiguracja
Po zalogowaniu na konto Google Analytics zostaniesz przekierowany na stronę główną panelu. Znajdziesz tam kilka bardzo ciekawych raportów, które pozwolą Ci łatwo przeanalizować podstawowe dane o witrynie. Sprawdzisz między innymi:
• skąd pochodzą użytkownicy;
• z jakich urządzeń korzystają;
• kiedy odwiedzają stronę;
• w jaki sposób ich pozyskujesz (z jakiego kanału marketingowego zyskujesz najwięcej ruchu);
• które strony serwisu są najpopularniejsze.
Po lewej stronie panelu znajduje się menu, w którym odnajdziesz linki do poszczególnych raportów,
a także do panelu administracyjnego.
Na samym początku przejdź do sekcji Administracja. Za pomocą tego panelu możesz zarządzać użytkownikami, dodawać nowe usługi i widoki danych. Możesz utworzyć specjalny widok testowy, na którym będziesz sprawdzał ustawienia przed wprowadzeniem ich do widoku głównego – pamiętaj, że każda nowa konfiguracja powoduje nieodwracalne zmiany w raportowanych przez Analytics danych. Możesz także połączyć Google Analytics z Google Search Console oraz Google Ads. Ustaw także cele swojego serwisu, aby łatwiej analizować dane o użytkownikach. Skorzystaj
z zakładki Filtry, aby odfiltrować ruch ze strony pracowników Twojej firmy – w ten sposób będziesz otrzymywał prawidłowe informacje o rzeczywistych działaniach Twoich klientów.
Pamiętaj, że Google Analytics został stworzony w oparciu o model ABC (Acquisition – Pozyskiwanie, Behavior – Zachowanie, Conversions – Konwersje). Model ten odzwierciedla rzeczywistą ścieżkę użytkownika po Twojej witrynie – najpierw (poprzez różne kanały) pozyskujesz użytkowników (acquisition), następnie użytkownik wykonuje jakieś działanie w serwisie (behavior), aby w końcu dokonać określonej konwersji (conversions):
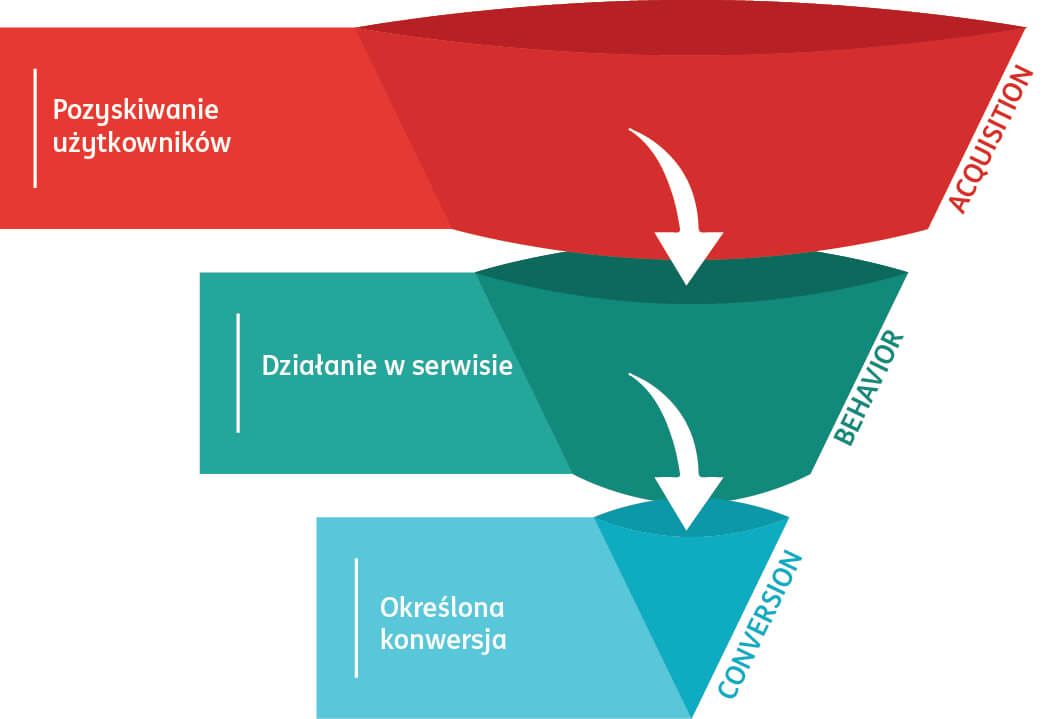
Raporty Czas rzeczywisty i Odbiorcy
Raport Czas rzeczywisty dostarczy Ci wiele ciekawych informacji na temat obecnych w serwisie użytkowników. Dane aktualizowane są na bieżąco – możesz zatem sprawdzić dokładną liczbę osób znajdujących się w witrynie (w podziale na typ urządzenia, z którego korzystają, oraz źródło ruchu), a także strony, które aktualnie przeglądają Twoi goście. Dowiesz się z jakiej lokalizacji wchodzą na Twoje serwisy oraz jakie czynności wykonują.
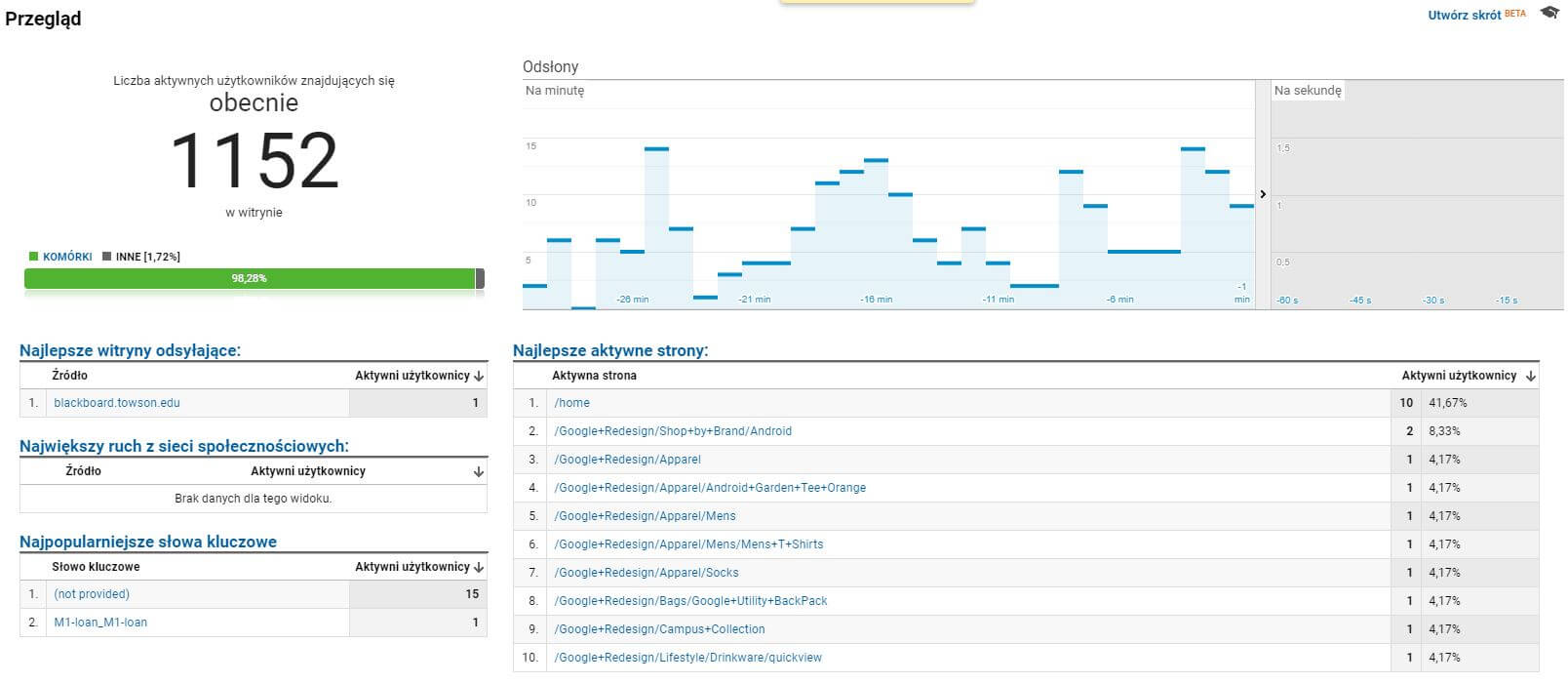
W sekcji Odbiorcy znajdziesz szereg szczegółowych raportów dotyczących Twoich użytkowników: wieku i płci (raport Dane demograficzne), zainteresowań (Zainteresowania), języka i lokalizacji (Dane geograficzne), urządzeń (Ruch mobilny) czy przeglądarek oraz systemów operacyjnych (Technologia), z których korzystają. Dowiesz się też, które części Twojego serwisu odwiedzają oraz czy do niego powracają (czy może są to wizyty jednorazowe).
Szczególnie przydatnym raportem w tej sekcji jest Przepływ użytkowników. Jego szczegółowa analiza pomoże Ci znaleźć miejsca serwisu, w których odwiedzający przestają z niego korzystać i opuszczają go. Być może na tych stronach występuje błąd, który uniemożliwia na przykład dokonanie zakupu lub podania danych kontaktowych, a więc informacji i czynności, na których najbardziej Ci zależy.
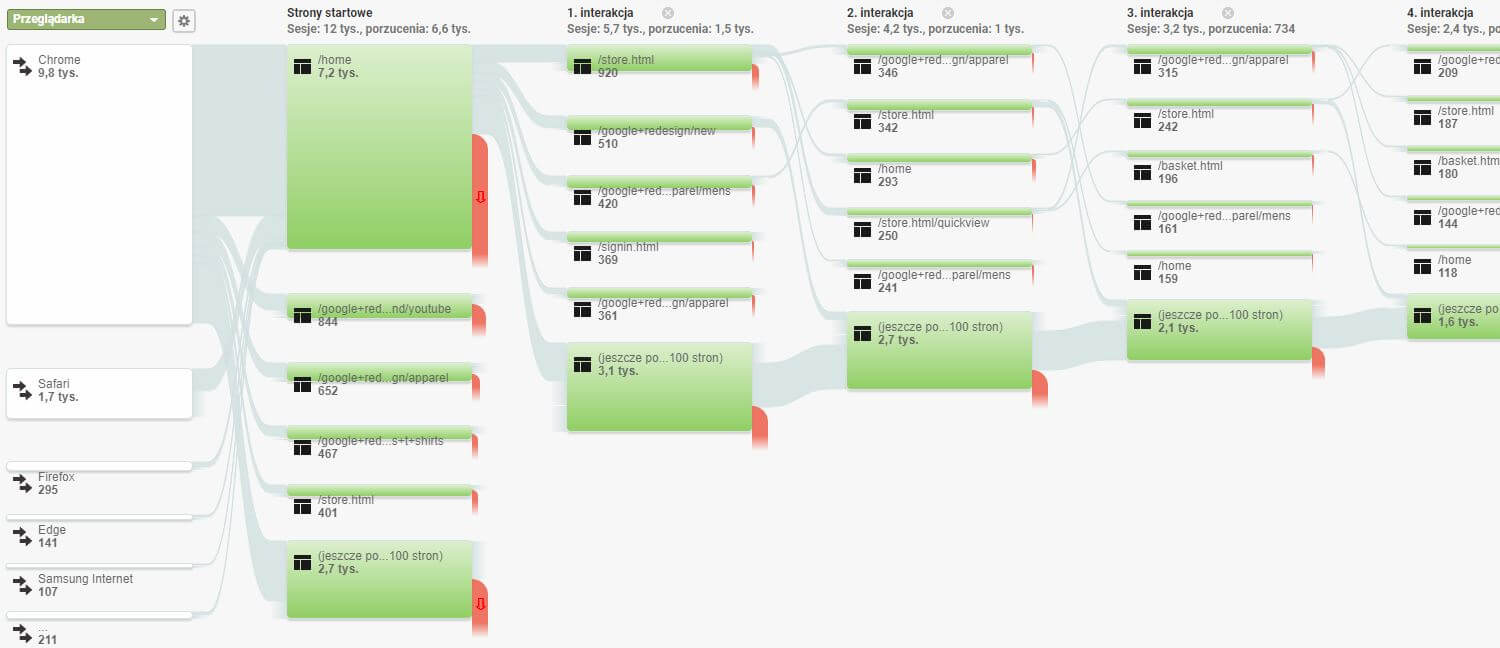
Powyżej zamieściliśmy przykładowy zrzut ekranu z raportu Przepływ użytkownika. Bardzo duża część używających przeglądarki Google Chrome przestaje korzystać ze strony, na której umieszczono film przedstawiający Twoją ofertę. Być może strona ta źle się wyświetla na tej przeglądarce? Może brakuje na niej elementów nawigacyjnych, aby użytkownik mógł w łatwy sposób przejść do innych części strony lub
sklepu? Może powinieneś na niej umieścić linki do innych produktów w Twojej ofercie lub w ogóle zmienić przekaz reklamowy?
Zmieniając wymiar na Urządzenia mobilne znajdziesz strony Twojej witryny, na których kończy się przygoda Twojego potencjalnego klienta z całym serwisem. Sprawdź, czy aby na pewno strony te są dostosowane do wyświetlania na ekranach urządzeń mobilnych. Może tekst lub obrazki są nieczytelne, albo przycisk jest zbyt mały i utrudnia dokonanie zakupu?
Korzystaj z różnych wymiarów, aby pogłębiać swoją analizę i poprawić funkcjonowanie Twojego serwisu tak, aby użytkownicy opuszczali go jak najrzadziej.
Raporty zbiorcze nie umożliwiają szczegółowej analizy zachowań konkretnego użytkownika lub grupy użytkowników. W tym przypadku pomocny będzie, bardzo ciekawy i pożyteczny, raport Eksplorator Użytkownika. Szczególnie przydatny może być w sytuacji, gdy badasz zachowanie
użytkownika, który dokonuje dużo więcej zamówień niż standardowi klienci, albo chcesz odnaleźć miejsce, w którym utknął podczas składania zamówienia.
Aby było to możliwe, musisz włączyć i skonfigurować funkcję UserId i przesyłać poprzez system dane jednoznacznie identyfikujące użytkownika.
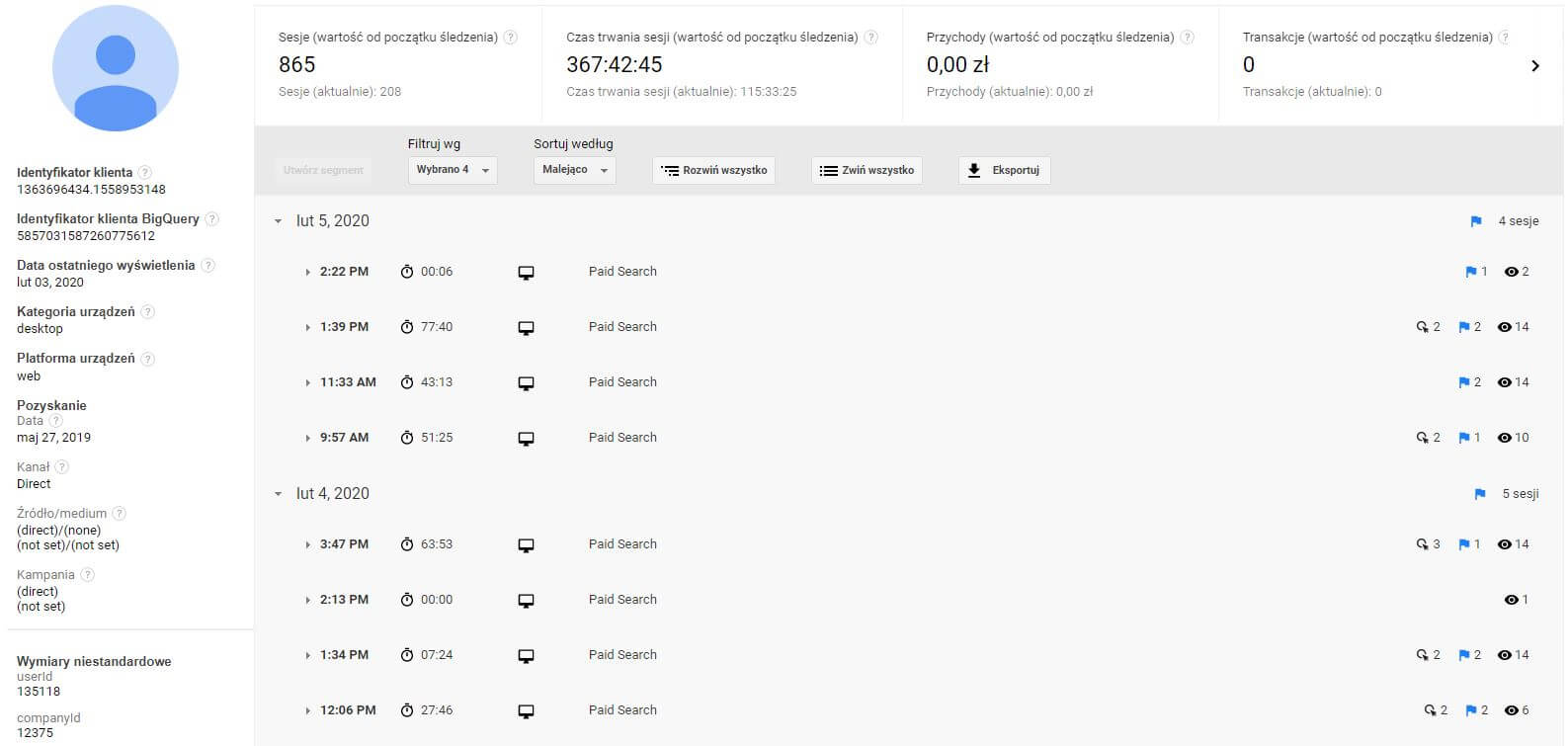
Google Analytics przypisuje każdemu odwiedzającemu Twoją witrynę unikalny identyfikator klienta. Następnie, przy każdej wizycie rejestruje wszystkie jego poczynania i umieszcza te informacje również w Eksploratorze Użytkownika. Oprócz ogólnych danych o zachowaniu użytkownika, takich jak liczba sesji czy czas trwania sesji, masz wgląd w szczegółowy opis każdej wizyty użytkownika w serwisie. Dowiesz się między innymi: z jakiego urządzenia wszedł na stronę, o której godzinie, ile trwała sesja, ile stron zobaczył (i jakie to były strony) oraz jakie działania (zdarzenia) wykonywał.
Więcej informacji o konfiguracji funkcji UserId i raporcie Eksplorator Użytkownika znajdziesz pod tym adresem: https://support.google.com/analytics/answer/6339208?hl=pl.
Zbadaj źródła ruchu na Twojej stronie
Aby sprawdzić, które kanały marketingowe przynoszą Ci najwięcej ruchu, skorzystaj z raportu Kanały w sekcji Pozyskiwanie. Analizuj dane zaprezentowane w ujęciu tabelarycznym (widok domyślny) lub na wykresie kołowym. Aby przełączyć widok, kliknij ikonę wykresu w prawym górnym rogu nad tabelą z wynikami.
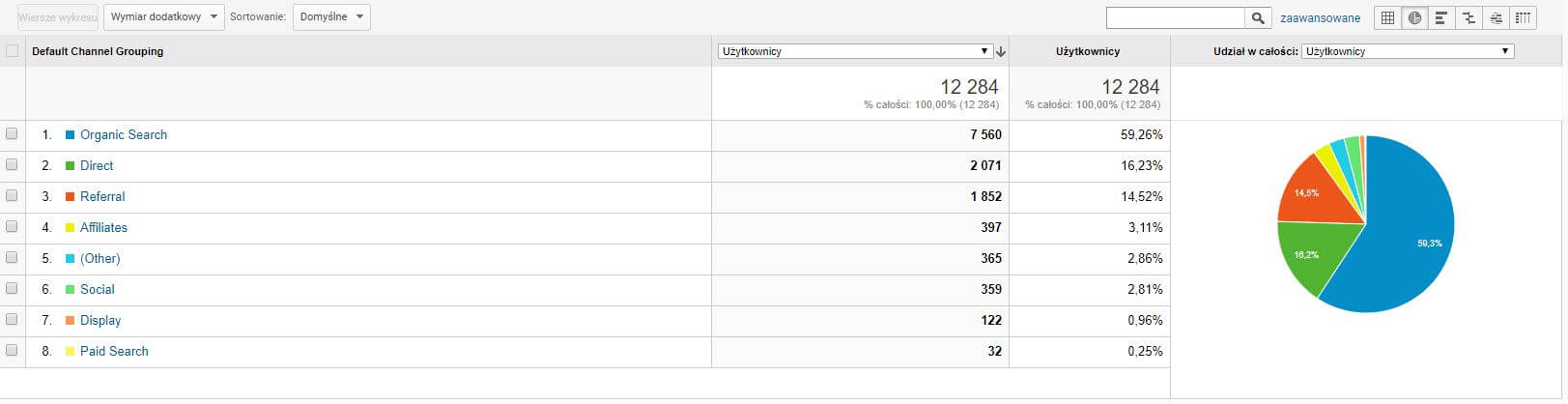
Jeśli zauważyłeś duży udział ruchu organicznego w porównaniu z pozostałymi kanałami, pewnie chciałbyś dowiedzieć się, w której wyszukiwarce ludzie najchętniej szukają informacji o Twojej firmie. Przejdź do raportu Źródło / Medium. Wybierz Źródło jako wymiar podstawowy, a z listy rozwijanej Wymiar dodatkowy wybierz Medium. Następnie kliknij przycisk zaawansowane obok pola wyszukiwarki. Dzięki temu zyskujesz dostęp do zaawansowanych filtrów, które pozwolą Ci uwzględniać lub wykluczać dane w oparciu o podane warunki. Wybierz filtr typu Uwzględnij, wymiar Medium, a w polu tekstowym wpisz organic. Zatwierdź swój wybór klikając przycisk Zastosuj. Otrzymasz pofiltrowane dane dotyczące ruchu jedynie z wyszukiwarek. Jeśli definiowałeś już swoje cele w Google Analytics, z rozwijanej listy Konwersje możesz wybrać interesujący Cię cel. W ten sposób masz przed sobą ciekawą bazę do analizy, którą możesz powielać i stosować do badania innych kanałów marketingowych.
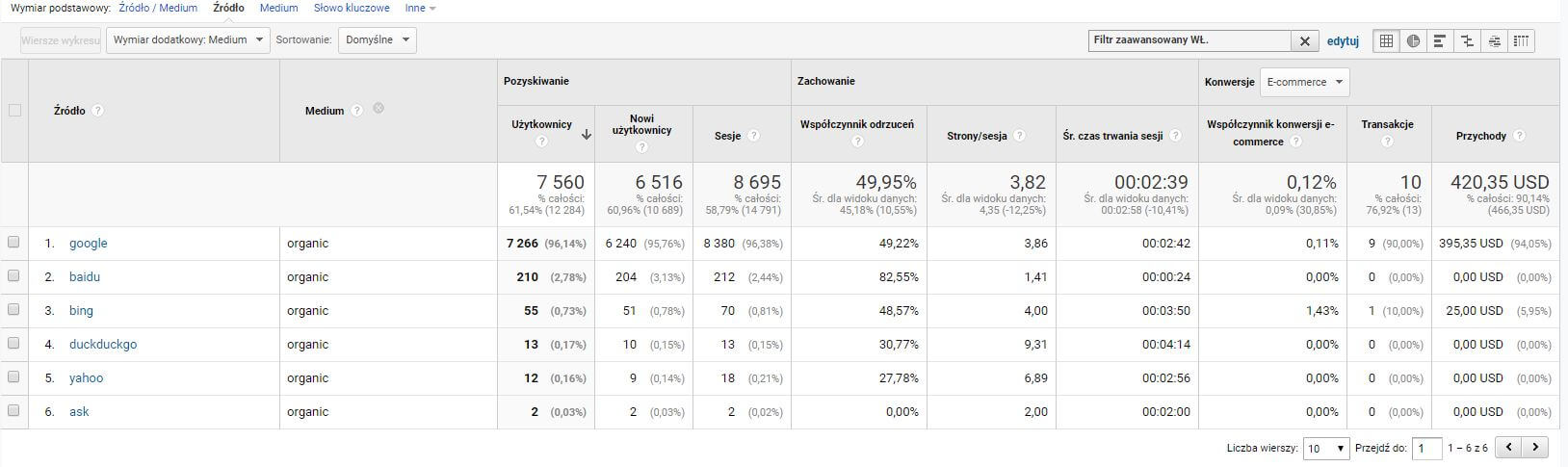
Z przykładowej analizy wynika na przykład, że w naszym przypadku najbardziej wartościowym ruchem są wejścia z wyszukiwarki Google, który dostarcza serwisowi najwięcej sesji, ale jest również źródłem największej liczby konwersji.
Możesz pogłębić swoją analizę o sprawdzenie, jak kształtował się ruch organiczny w minionym roku. Ustaw odpowiedni zakres dat w wybieraku nad wykresem, ustaw ujęcie miesięczne. Możesz teraz sprawdzić, które miesiące są dla Ciebie najsłabsze pod kątem ruchu organicznego w serwisie i w tym okresie uruchomić płatne reklamy w wyszukiwarce lub mediach społecznościowych albo mailową kampanię promocyjną.

Dodatkowo możesz analizować dane w oparciu o segmenty. W tym celu kliknij kafelek Dodaj segment nad wykresem. W nowej sekcji:
• wybierz jeden z dostępnych, domyślnych segmentów – na przykład porównaj ruch z komórek oraz z tabletów i komputerów albo ruch użytkowników nowych i powracających;
• utwórz własne segmenty w oparciu o wybrane kryteria, na przykład określony ciąg zdarzeń albo osoby oglądające konkretną stronę podczas sesji w serwisie.
Zauważyłeś też, że wiele wejść do Twojego serwisu pochodzi z ruchu typu Referral, a więc ruchu z innych witryn, tak zwanych odsyłających. Tutaj bardzo przydatny staje się raport Witryny odsyłające. Google Analytics wyświetli Ci tabelę z nazwami serwisów, które są największym źródłem ruchu do Twojej witryny. Posortuj tabelę względem liczby wykonanych konwersji (na przykład rejestracji), średniego czasu trwania sesji lub współczynnika odrzuceń i zastanów się z którymi witrynami warto współpracować, a które nie są dla Ciebie aż tak rentowne.
Wszystkie dane z Google Ads będą również dostępne do analizy w Analytics (w sekcji Pozyskiwanie -> Google Ads), jeżeli tylko połączyłeś obydwa konta.
Kolejnym przydatnym i często używanym raportem jest raport Wszystkie kampanie. Sprawdzisz dane dotyczące wszystkich realizowanych przez Ciebie kampanii, na przykład na Facebooku, YouTube czy poprzez e-mail marketing. Pamiętaj jednak, że aby móc je zbierać, musisz odpowiednio tagować swoje działania marketingowe.
Służą do tego UTM-y, a więc parametry, które dołączasz do linków na przykład w swoich kampaniach mailowych. Staraj się robić to uważnie – najlepiej przed rozpoczęciem działań ustal sobie plan tagowania kampanii. Jeśli nie wiesz jak to wykonać technicznie, z pomocą przyjdą Ci darmowe narzędzia, takie jak na przykład Campaign URL Builder od Analytics. Musisz podać cztery elementy:
• nazwę Twojej strony internetowej;
• źródło kampanii (Campaign Source) – w przypadku kampanii mailowej może to być na przykład newsletter;
• medium kampanii (Campaign Medium) – na przykład email;
• nazwę kampanii (Campaign Name) – na przykład promocja-swiateczna-2016.
W efekcie otrzymasz wygenerowany link, który należy wkleić we wszystkich miejscach Twojego newslettera lub kampanii w mediach społecznościowych:
https://strona.pl/?utm_source=newsletter&utm_medium=email&utm_campaign=kampania-swiateczna-2016.
Badaj zachowania użytkowników
Jeśli już zachęciłeś użytkowników sieci do odwiedzenia Twojej strony, koniecznie sprawdzaj jakie działania w niej wykonują: czy odwiedzają najbardziej wartościowe dla Ciebie strony, dokonują zakupu lub zapisują się na newsletter. Korzystaj w tym celu z raportów w sekcji Zachowanie.
W raporcie Analiza treści (w podsekcji Zawartość witryny) znajdziesz informacje o najczęściej odwiedzanych i opuszczanych częściach Twojej witryny. Są tam również zbiorcze informacje o tym, ile czasu spędzają na poszczególnych sekcjach serwisu i jaki jest współczynnik odrzuceń.
Korzystaj z raportu Strony docelowe (Strony wejścia), aby sprawdzić, które Landing Page (strony, na które kierujesz swoich użytkowników) przynoszą Ci najwięcej korzyści, na przykład czy strony zachęcające do rejestracji rzeczywiście przekonują użytkowników do przekazu na nich zawartego. Sprawdź, które z nich mają największy współczynnik odrzuceń i postaraj się poprawić treść lub wygląd takich stron.
Raport Strony wyjścia okazuje się niezwykle pomocny w znajdowaniu miejsc serwisu, które najczęściej opuszczają użytkownicy lub są najrzadziej odwiedzane, na przykład strona potwierdzenia dokonania zakupu. Jeśli jednak w raporcie wskazana jest na przykład strona główna, może to okazać dla Ciebie duży problem oraz konieczność gruntownej zmiany sposobu komunikacji.
Raporty w podsekcji Szybkość witryny pozwolą Ci w łatwy sposób sprawdzić, które strony wczytują się wolniej niż pozostałe i wprowadzić poprawki wydajnościowe. Pamiętaj, że szybkość działania serwisu wpływa na działania użytkowników – nikt nie lubi, gdy strona internetowa wolno się wczytuje.
Pomysły optymalizacji podsuwa już sam Google Analytics w raporcie Sugestie dotyczące szybkości. Gdy klikniesz w łącze, twój Analytics wykona za Ciebie test narzędziem Google PageSpeed Insights i wymieni elementy, które wymagają optymalizacji. Przekaż te informacje swojemu programiście – powinien je możliwie jak najszybciej wprowadzić.
Pamiętaj, że za pomocą Google Analytics możesz badać konkretne działania użytkowników, takie jak kliknięcie w przycisk lub link, obejrzenie filmu czy wyświetlenie na ekranie konkretnego komunikatu lub fragmentu strony, która jest na przykład dostępna dopiero po przescrollowaniu w dół
strony.
Aby było to możliwe, musisz jednak najpierw odpowiednio oznaczyć (otagować) poszczególne elementy. Każde zdarzenie powinno być opisane przez trzy atrybuty:
• Kategorię – ogólne zaszeregowanie zdarzenia, na przykład Kliknięcie;
• Akcję – podkategorię, która zawęża opis zdarzenia, na przykład Przycisk;
• Etykietę – nazwę, po której jednoznacznie zidentyfikujesz odpowiednie zdarzenie, na przykład Przycisk zapisu na newsletter.
Jeśli już odpowiednio otagowałeś swoją witrynę, zajrzyj do raportu Najczęstsze zdarzenia. Jest to zbiorczy raport, w którym ujęte są wszystkie zdarzenia, jakie miały miejsce w serwisie. Możesz zawężać swoją analizę po kolei filtrując dane pod względem kategorii i akcji, aby ostatecznie otrzymać tylko zdarzenia o określonej, interesującej Cię etykiecie zdarzeń.
Jeśli interesują Cię jedynie zdarzenia, które miały miejsce na konkretnej stronie, na przykład stronie jednego z produktów skorzystaj z raportu Strony zdarzeń. Za pomocą zaawansowanych filtrów ogranicz wyświetlanie danych do konkretnego adresu URL (w rozsuwanym menu wybierz wymiar Strona i podaj adres interesującej Cię strony). W efekcie otrzymasz tabelę z listą zdarzeń w podziale na Kategorie. Jeśli chcesz, zawęź analizę do zdarzenia z konkretną Akcją lub Etykietą.
W sekcji Zdarzenia znajduje się jeszcze jeden, bardzo ciekawy raport: Przebieg zdarzeń. Jeśli poprawnie otagowałeś witrynę, powinieneś otrzymać wykres pokazujący, jak wykonujący określone działania użytkownicy poruszają się po stronie. Analogicznie jak w raporcie Przepływ użytkowników możesz przeanalizować to, które konkretnie zdarzenia były ostatnimi dla Twoich użytkowników w witrynie, po czym zdecydowali się ją opuścić.
Określ cele działania
Cele to ważne z punktu widzenia Twojego biznesu zachowania użytkowników w Twoim serwisie. Możesz je skonfigurować w sekcji Administracja. Pamiętaj, że możesz utworzyć maksymalnie 20 celów dla usługi.
Rozpocznij od konfiguracji celu. Możesz skorzystać z gotowych szablonów, przygotowanych przez Google. Spróbuj jednak zrobić to po swojemu, wybierz opcję Niestandardowy i kliknij przycisk Dalej.
Następnie musisz opisać cechy celu, takie jak jego nazwa i typ. Masz do wyboru cztery typy celów:
• miejsce docelowe, na przykład strona potwierdzenia dokonania zakupu;
• czas trwania sesji, na przykład co najmniej 5 minut;
• ilość stron na sesję, na przykład 3 strony;
• zdarzenie, czyli na przykład kliknięcie przycisku lub odtworzenie filmu.
Na potrzeby tego przykładu wybierz cel Zdarzenie przejdź Dalej.
Ostatnim etapem konfiguracji celów w Google Analytics jest określenie szczegółów. Wybraliśmy typ celu Zdarzenie, musimy więc określić jego Kategorię (na przykład Kliknięcie), Akcję (na przykład Kliknięcie przycisku) oraz Etykietę (Zapis na newsletter).
Tak skonfigurowany cel możesz zweryfikować (Google Analytics sprawdzi na bazie ostatnich 7 dni, ile razy ten cel mógłby zostać zrealizowany), a następnie zapisać. Ostatecznie konfiguracja takiego celu powinna wyglądać następująco:
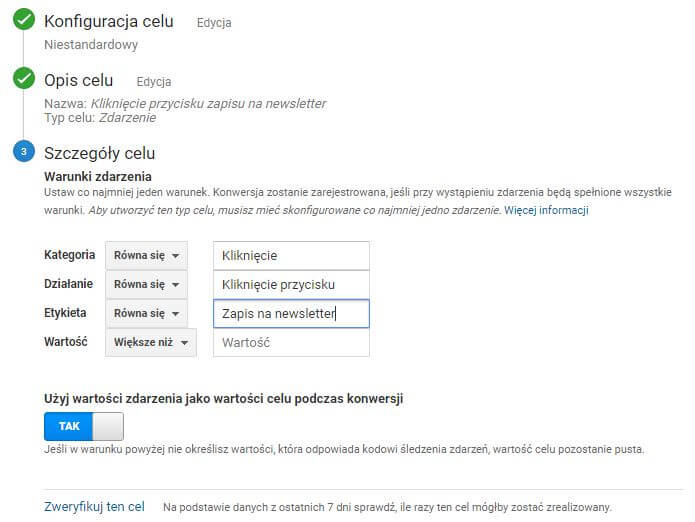
Możesz teraz korzystać z celów w raportach, między innymi aby sprawdzić które kampanie lub źródła ruchu najlepiej konwertują.
Zapisuj raporty i twórz wygodne dashboardy
Oswoiłeś się już z działaniem poszczególnych raportów w Google Analytics, ale zbyt dużo czasu zajmuje Ci odpowiednie filtrowanie i segmentacja danych? A może chciałbyś zebrać wszystkie potrzebne Ci informacje w jednym miejscu? Z pomocą przychodzi Ci Google Analytics, który umożliwia zapisywanie raportów i dashboardy.
Aby zapisać raport, wystarczy kliknąć przycisk Zapisz, znajdujący się na belce nad wykresem w raporcie. Jest on potem dostępny w sekcji Dostosowanie -> Zapisane raporty.
Dashboardy, czyli Panele informacyjne również dostępne są w sekcji Dostosowanie. Ich tworzenie jest bardzo proste. Musisz tylko podać nazwę, wybrać jeden z dwóch układów, aby wyświetliło się okienko konfiguracji pierwszego widgetu. Masz tutaj szeroki wybór: dane liczbowe, oś czasu, mapa, tabela lub wykres (kołowy lub słupkowy). Możesz wyświetlać aktualne dane na żywo lub w standardowy sposób (za wybrany okres czasu).
Stwórz na przykład widget, w którym będziesz wyświetlać liczbę aktywnych użytkowników na stronie, poza użytkownikami z Polski. Konfiguracja widgetu powinna wyglądać następująco:
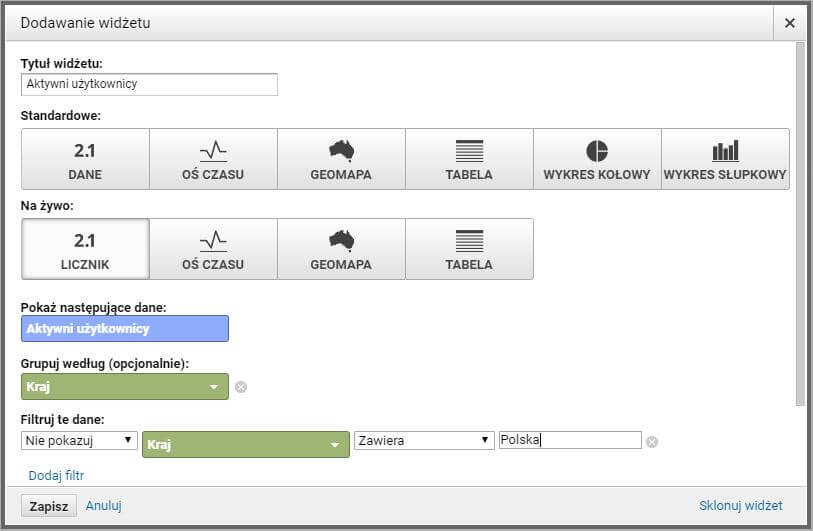
Na dashboardzie można umieścić maksymalnie 12 widgetów. Ostateczny wygląd panelu informacyjnego może wyglądać następująco:
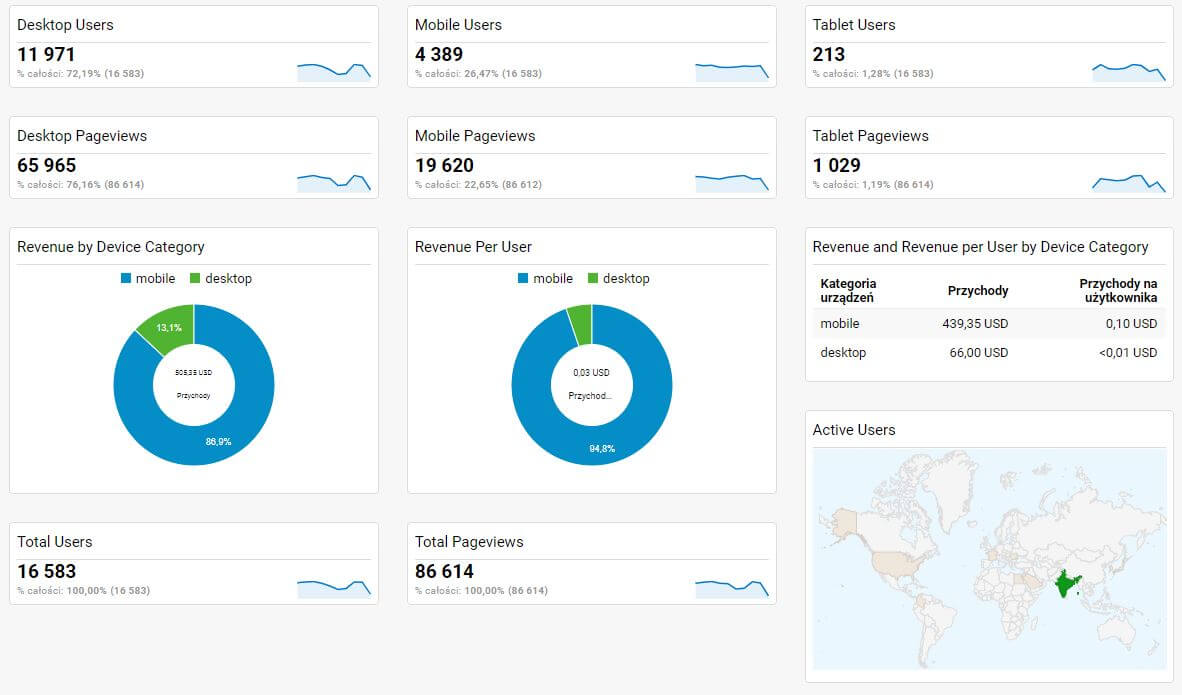
Jeśli wolisz pracować na danych w Excelu, Google Analytics udostępnia Ci również możliwość eksportu danych z raportu. Możesz wybrać jeden z czterech formatów pliku, do którego wyeksportowane zostaną informacje: PDF, Arkusze Google, XLSX lub CSV. Opcja ta jest dostępna na samej górze raportu, obok przycisku Zapisz.
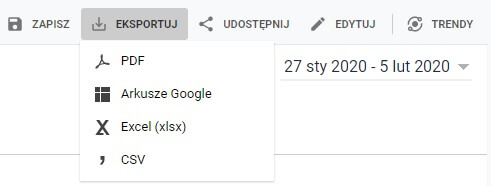
Powyższy przewodnik jest fragmentem przygotowanego przez nas ebooka, który dostępny jest pod adresem tej stronie.



